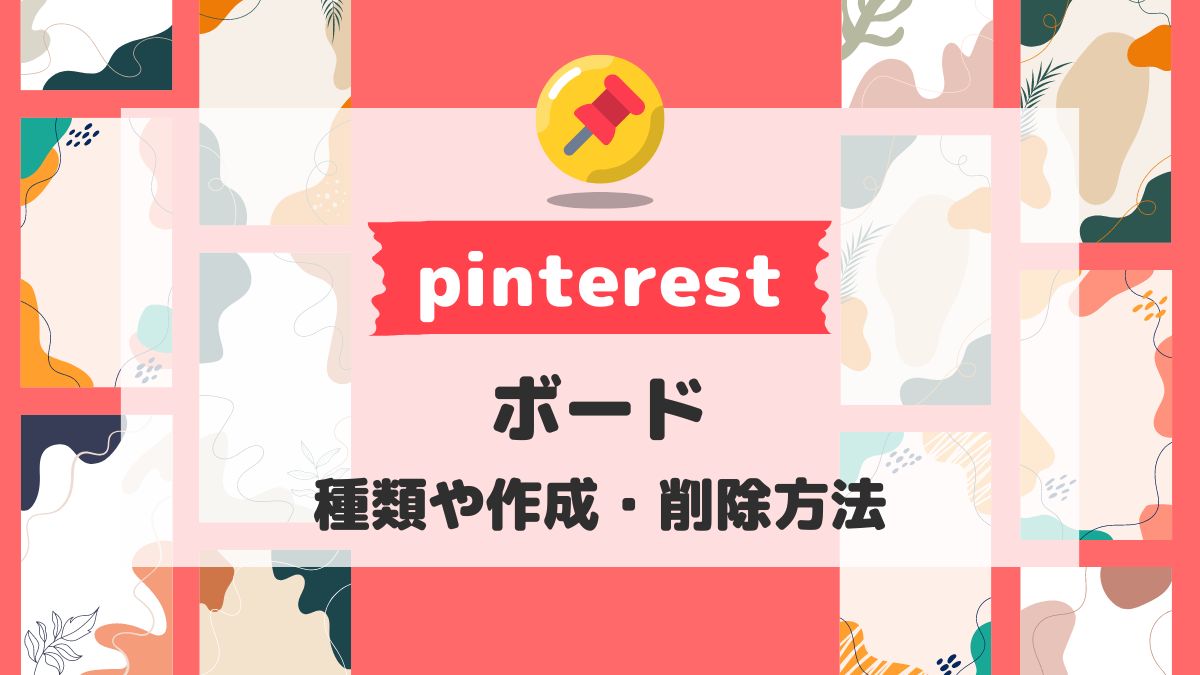ボードとはお気に入りの写真(ピン)を張り付ける場所。
お気に入りのピンを保管するフォルダのようなものです。
ピンを保存するときには、必ず保存先のボードが必要になります。
ボードは複数作成でき、ボード内もさらに分類すべく「サブボード」も作ることも可能。
また、ボードはアカウントをフォローしなくても、ボードだけをフォローすることができます。
ボードはピンする前に作成することができるので、保存したい画像のジャンル、カテゴリー分けができそうなら、
先にボードを作成しておきましょう。
デザインツール「Canva」でピンを作成すると、直接CanvaからPinterestにアップロードできますが、ボードが1つも作成されていないと、アカウントの紐づけができないので、Canvaからアップロードしたいと考えている方は、先にボードを作成しておきましょう。
ボードの種類
Pinterestのボードは4種類あります。
- ボード
- サブボード
- グループボード
- シークレットボード
ボード
通常のボード。ピンを保存する場所
「すべてのピン」というボードは、今までピンしたものがすべて表示されるもので、初めてピンで保存すると自動でボードが作成されます。
サブボード
ボード内のピンをトピック別にさらに分類、整理したいときに、同じボード内で作れるボード。
サブボードには「並び替え」機能もあるので、時系列などに合わせて並べることもできます。
グループボード
ほかのピナー(ユーザー)と共有できるボード。招待されたピナーもボードにピンを保存することができます。
シークレットボード
所有者と招待されたユーザーだけが見られるボード。
仲間だけでピンを収集したいときに最適。他の見知らぬ人に見られたくないとき、隠して使えます。
ボードの場所
ボードと言いながらも初めての場合そのボードのありかもわかりにくいのですが、
ボードは、アカウントトップページの「保存コンテンツ」にあります。

ボードの作成方法
今回はまず基本的なボードの作成方法について順を追って説明します。
ボードを作る方法は2通りあります。
- ピン作成と同時に作る
- ボード単体で作る
ピン作成と同時にボード作成
ピンしたい画像を選びます。
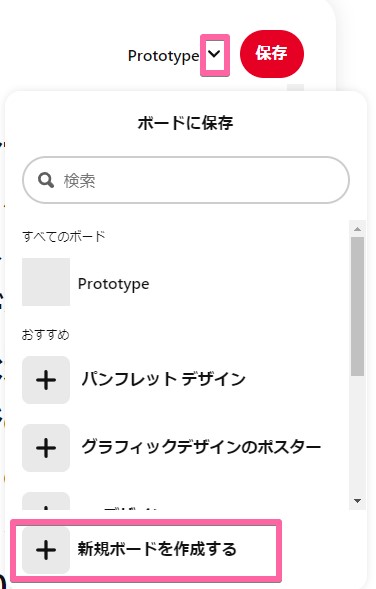
保存する前に、現在選択されているボードのメニューを開くと、
- すべてのボード
- おすすめ
- 新規ボード作成
の3つがありますので、新規の場合は「新規ボードを作成する」を選びます。
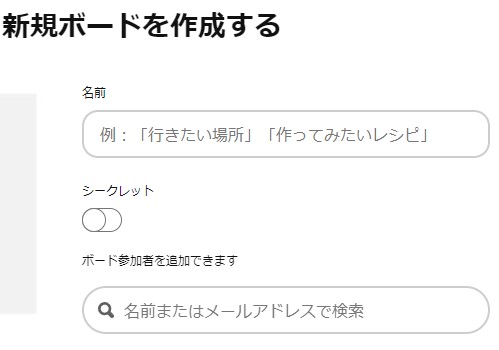
ボード名や、シークレットの設定、ボード参加者の追加ができます。
ボード単体を新規作成
保存コンテンツを開き、画面右の+をクリックします。
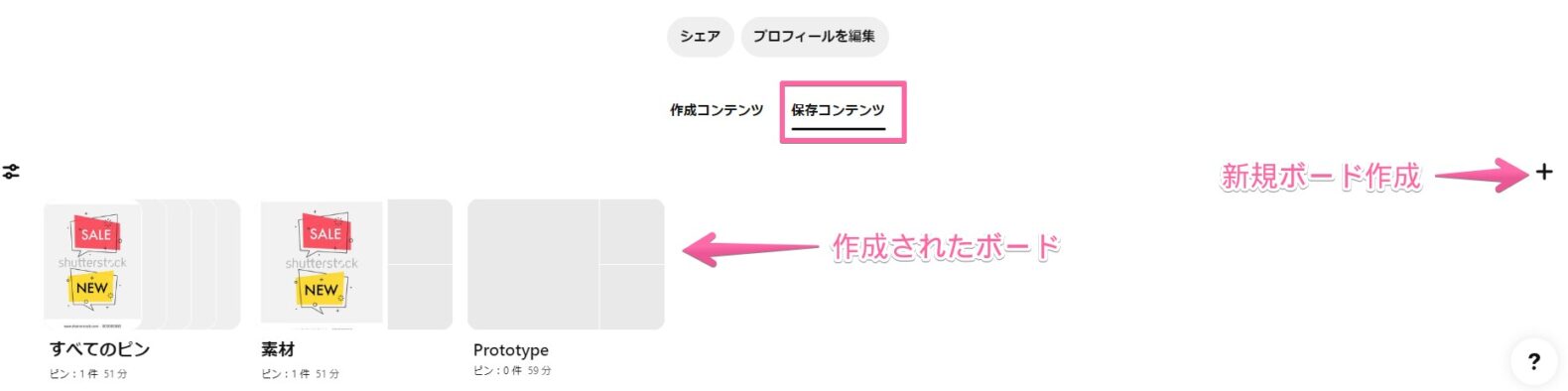
作成項目は、ピン/アイデアピン/ボード の3つがありますので、ボードを選択します。
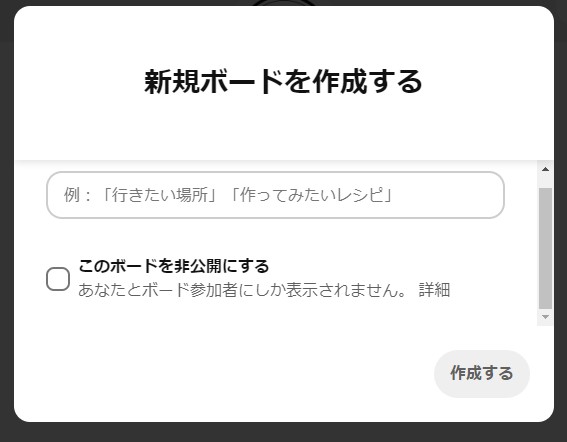
ボードの名前と、公開/非公開を選択して「作成する」をクリックします。
ボードのアーカイブ
ボードのアーカイブとは、ボードを使わなくなったときに使える機能
- ボードを一時的に停止・非表示にできる
- ボードはプロフィールに表示されなくなる
- 検索すれば閲覧はできる
- 新しくピンを保存することができない
ボードを停止するだけでなく、誰からも見られない状態で停止したいときは、
シークレットボードにしてからアーカイブしましょう。
ボードのアーカイブ方法
ブラウザでは、ボードを選択し開きます。
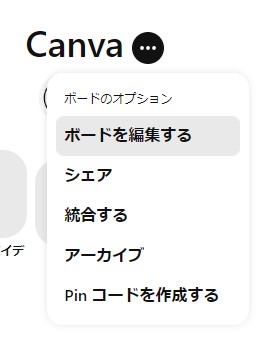
ボード名横の「・・・」をクリックして、
ボードのオプションから「アーカイブ」を選択します。
スマホアプリも同じように、ボードを開いたら、画面上の「・・・」をタップします。
ボードのオプションから「アーカイブ」を選択します。
アーカイブの解除
アーカイブしたボードは「保存したコンテンツ」の下段に表示されます(アカウント管理者だけには見えます)
アーカイブを解除するには、アーカイブしたボードを開きます。
ボード名横の「・・・」をクリックして、
ボードのオプションから「アーカイブを解除する」を選択します。
ボードの削除方法
ボードを停止ではなく、シークレットで隠すでもなく完全に削除したいときのやり方です。
ボードを削除すると、中に保存したものも一緒に削除されてしまうので注意してください。
削除設定の場所
PCブラウザ
- 保存コンテンツ(ボード一覧)を開いて削除したいボードにカーソルをあてるとペンマークが表示されるのでクリック
- または、ボードをクリックし、ボード名のとなりにある「・・・」をクリックし「ボードを編集」を開きます
アプリ
ボードをタップすると画面右上に「・・・]があるのでタップしてメニューを開き
「ボードを編集」を開きます
ボードの削除
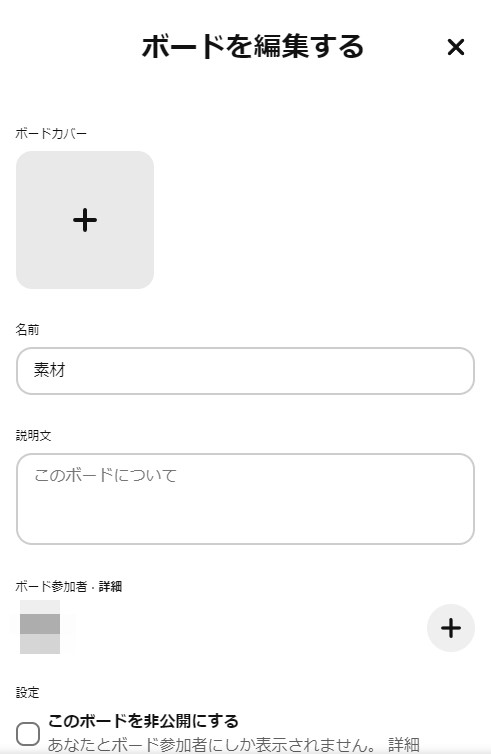
「ボードを編集する」画面の下の方に「ボードを削除する」の項目があるので、クリックします。
もう一度削除していいのか確認メッセージが表示されるので、OKならば「完全に削除」をクリックします。
まとめ
非公開にしたいボードは、シークレットボードとして作成しましょう。
それ以外公開してもよいボードは
- ボード名
- 説明文(ハッシュタグも入力できます)
をしっかり整えると見に来た人にわかりやすいです。
観覧数やフォロワー数を伸ばすためにはここが重要なポイントだったりします。
今回はボードの基本的な操作についての解説でした。
応用編では各ボードや、ボードの概要についての作り方をまとめたいと思います。